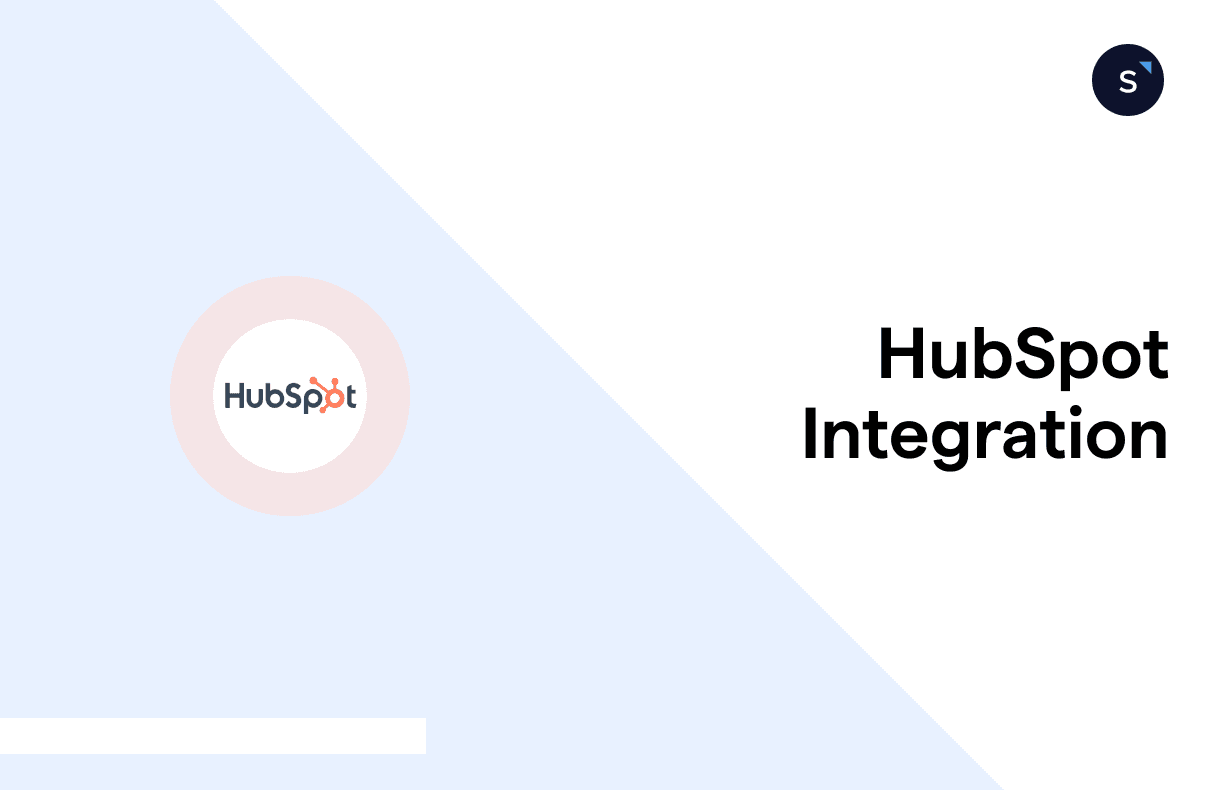Integrate HubSpot with your tech stack: A step by step guide
HubSpot is a leading CRM platform designed to help businesses attract, engage, and delight customers through integrated marketing, sales, and service tools. Connecting HubSpot with your existing tech stack enables seamless data integration between platforms, which is essential for efficiency and precision. Automating real-time data flow and updates helps your teams stay informed with accurate and up-to-date information and be responsive without repetitive manual input.
The webhooks in HubSpot workflows send or retrieve information between HubSpot and other external tools. There are a variety of uses for webhooks, examples of popular use cases for webhooks include:
Posting HubSpot contact data to another system, such as a CRM, when that contact fills out a particular form on your site.
Sending deal data to an external shipment-handling system to create a purchase order.
Retrieving data from another system to update your HubSpot records.
In this article, we will walk you through the process of setting up a webhook integration in HubSpot, focusing on passing data to external systems via webhook.
How to connect HubSpot via webhook in HubSpot workflows?
To make sure you can use the webhook and workflow features, you must subscribe to the following modules:
Marketing Hub Professional
Operations Hub Professional
It’s strongly recommended that users subscribe to both trials for free, so that users can make sure their integrations work well.
1. In your HubSpot account, go to Automations > Workflows.
2. Click "Create workflow" at the top right corner.
3. Click "Contact-based", as you are passing contact data to external systems. Click "Next".
4. In the workflow editor, click the + plus icon to add an action.
Notes:
To watch any changes in contact data, select "When an event occurs".
Select "Property value changed" under "CRM". For criteria, select "Last Modified Date" "is known".
By watching the changes in the last modified date, any property changes will modify the last modified date, and thus trigger the workflow to pass the row of data to your external destinations. "Is known" here is equal to "has changed".
However, "is known" does not cover events when a field has its value emptied. That means if your criteria cover a specific property field only. You have to edit as "ABC is known or ABC is unknown". So that the workflow is triggered when the field is emptied.
5. In the Data ops section, select Send a webhook.
6. Click the Method dropdown menu and select POST.
7. Enter the webhook URL.
Webhook URLs must adhere to a secure protocol and must start with the HTTPS prefix.
To request specific information, you can append query parameters to the Webhook URL, for example: https://example.com/webhook?queryparameter=abc.
If no query parameters are included, a generic POST or GET request will be sent by default.
Notes:
If your webhook requires authentication signatures, you can click the Authentication type dropdown menu. Then, select the API key.
You cannot configure the request header. That means you cannot add more than one authorization key to the header. Even if you have only one authentication key needed, make sure the name of the key is not with a hyphen. Hyphen is not allowed in the key name
8a. To include all properties, select Include all [object] properties.
8b. To include only specific properties: Select Customize request body.
To customize the request body using a HubSpot property, enter the desired Key and select the appropriate property from the available options. To add another property, click the "Add property" button.
To customize the request body using a static field, enter the Key and the corresponding Value. To add an additional static property, click the "Add static value" button.
To remove a property or static value, click the delete (trash can) icon next to the item you wish to remove.
9. Click "Save" and test your webhook.
Connect with your HubSpot contacts where they are
SleekFlow is an AI-powered omnichannel messaging suite that enables businesses to connect with customers across their preferred channels, including WhatsApp, Instagram, Facebook Messenger, WeChat, and more.
Integrating SleekFlow with HubSpot allows you to import HubSpot contacts into SleekFlow and engage them directly for seamless and efficient business communication across .
Key benefits of syncing SleekFlow with HubSpot:
24/7 lead capture: Utilize self-service chatbots to automatically sync customer details to both HubSpot and SleekFlow, eliminating the need for manual data imports.
Shopify integration: Natively sync your Shopify catalog and purchase history to send personalized messages like abandoned cart reminders and shipment tracking.
In-chat payments: Collect payments directly through chat with Stripe, send trackable links, and update HubSpot deal statuses for comprehensive order management.
Targeted campaigns: Leverage HubSpot data to enhance customer outreach and engagement with tailored marketing efforts.
Personalized support: Access HubSpot contact details within SleekFlow’s unified chatbox, enabling agents to deliver more personalized support across social messaging channels.
Integrate your existing tech stack with SleekFlow
Automate workflows with personalized experiences to delight customers and optimize resources effectively.
Share Article