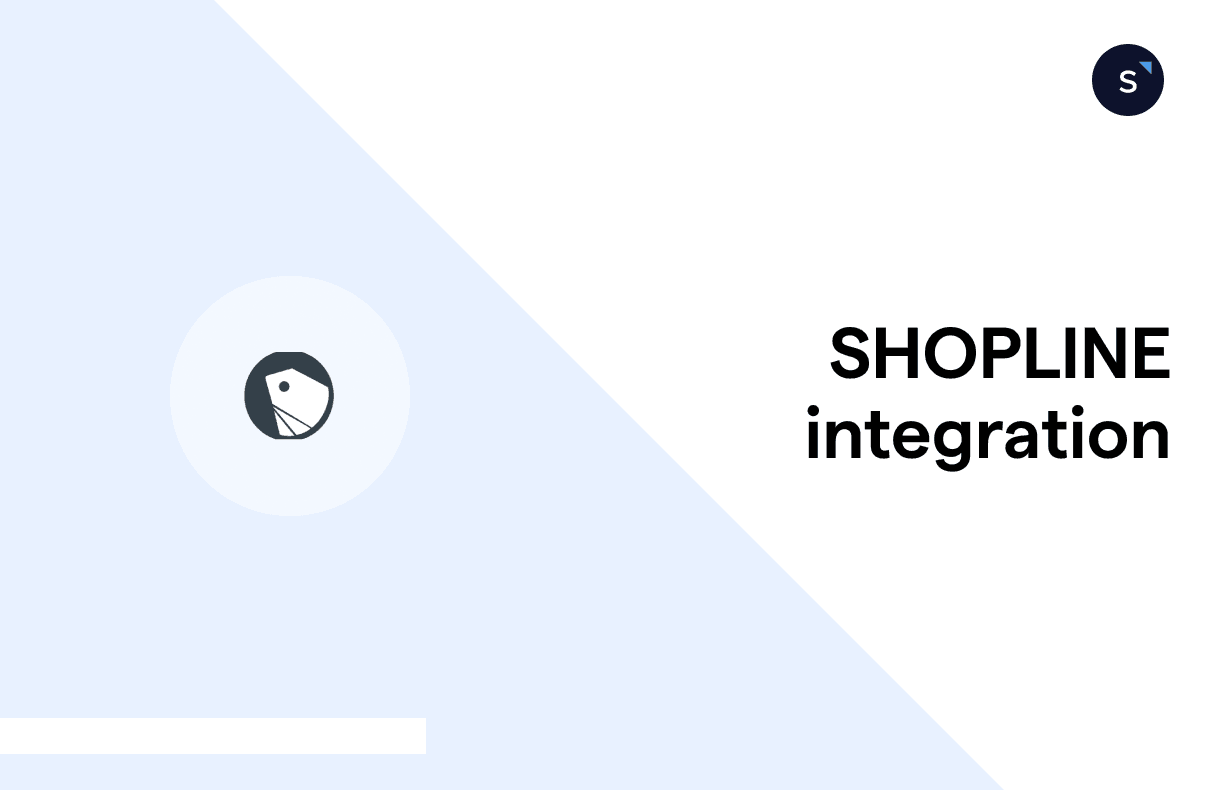SHOPLINE integration guide: Private app & webhook setup
Integrating SHOPLINE with your external platform offers significant benefits, including unified e-commerce management, multi-channel selling, automation of essential workflows, and more. The process involves two key parts.
First, you must create a private application on SHOPLINE to register for your platform.
Next, you’ll set up a webhook for each event in SHOPLINE, which allows your app to stay updated with store data or trigger actions whenever specific events occur.
Once these two steps are completed, your integration will be fully functional, and you’re ready to go!
Part 1: Create a private application in SHOPLINE
SHOPLINE apps extend the platform's functionality to provide merchants with a comprehensive Direct-to-Consumer (DTC) solution.
By creating a private app through the store backend, you can:
Simplify authorization setup while giving merchants full control over the app.
Add new features directly to the SHOPLINE backend.
Access store data through the SHOPLINE API.
Expand your online store to other platforms using the Storefront API.
Here’s a step-by-step guide to creating a private application in SHOPLINE:
1. In the App Marketplace, go to App -> Develop Apps -> Create an App.
2. Input 3 fields for the new app.
App name: A unique identifier for administrative purposes.
App developer: The creator is responsible for the app, merchants, and maintenance.
App contact email: An email for user communication and support.
3. Once created, the new app shows a "not installed" status. Configure allowed permissions before installation and access token. Admin backend provides management for APIs - Rest Admin, Webhook, Storefront.
4. To manage the permissions, click "Edit" under the operate column. The detailed permission can be found in step 2 in the SHOPLINE’s private app configuration instructions (points 3 and 4).
5. After managing permission, switch to "API Credentials" and click "Install Application" to link the store with the app.
6. The new app is installed, and you are ready to create webhooks.
Part 2: Create a webhook in SHOPLINE
Webhooks are a mechanism that allows apps to stay in sync with SHOPLINE stores by automatically responding to specific events. Instead of constantly polling for updates, webhooks enable real-time notifications, such as product updates, when changes occur.
Here's how to set up a webhook in SHOPLINE:
1. Click "Edit" under the operate column again -> Click "Configuration" near Integrate with Admin API.
2. Scroll to the bottom. After a list of permissions, you see a section of "WebHook subscription" -> Click "Create a webhook."
3. Input 3 fields:
Event: Select the event to be subscribed.
Notification URL: The platform will send the data to the provided URL when the store triggers this event. Check out the details of the available events.
Webhook API version: Quarterly API version releases per API Versioning Guide. Deprecated event versions use the current oldest version.
4. Click create, the webhook will be ready instantly.
Webhook header limitations and security considerations
When setting up webhooks in SHOPLINE, several important factors must be considered for successful integration. From handling security limitations to ensuring proper event responses, each is crucial in maintaining seamless communication between your platform and SHOPLINE. Keep these critical aspects in mind to ensure the process runs seamlessly.
1. There is no field to input your own header body. If your webhook URL also needs parameters like API key, Trigger ID, it seems no way to add them. That means you either
Need ready-to-go authentication-less webhook like those in make.com (which may defeat the purpose of native integration),
or you need to create a URL with no specific header parameters, which poses security issues and demands extra dev efforts.
2. You can create the webhook both before and after installing the new app.
3. SHOPLINE sends events using the POST method. Content-Type: application/json.
4. An acknowledgment response (like HTTP/1.1 200 OK) must be made from your external system. Otherwise, SHOPLINE will consider it failed and turn it off after multiple failures (see Retry Policy in point 3 of Event Notification Protocol)
5. Sample header and body when an Order Update Event is triggered in SHOPLINE
6. Similar processes are applied in calling SHOPLINE API and creating public/custom applications, with more complexity in the authorization methods.
Simplifying automation with SHOPLINE integration
SHOPLINE integration allows you to automate key areas of your business for better efficiency and results. With automation, you can:
Automate your entire lead funnel—from capture to outreach to reporting—and significantly improve conversions.
Centralize your campaign performance data across platforms, making tracking ROI and optimizing campaigns easier.
With automated support features, you can ensure your team resolves tickets faster, providing a seamless customer experience that boosts satisfaction and loyalty.
Integration is excellent but can be difficult for new e-commerce store owners to grasp when it involves code. That’s why you need solutions that simplify the process, especially regarding automation. You can achieve all this seamlessly with SleekFlow.
Integrate SHOPLINE and SleekFlow to streamline essential aspects of your business
Image Credit: Zapier
You can connect SHOPLINE to SleekFlow to automate your business processes using Zapier if you aim to automate without the hassle of coding. It’s intuitive, easy to set up, and helps you efficiently manage everything from lead generation to customer support.
Here’s how you can do it in 2 simple steps.
Select a trigger from SHOPLINE for that automation. For example, with SHOPLINE, a trigger could be "New Product Added."
Set up an action from SleekFlow: An action occurs after the automation is triggered. For example, with SleekFlow, the action could be "Send Product Launch Announcement."
SHOPLINE integration use cases
Use case 1: Recovering lost Sales:
Trigger: A customer abandons their cart in your SHOPLINE store.
Action: You can send an abandoned cart recovery message through SleekFlow.
Benefit: Automatically engage customers who abandon their carts with a personalized message, encouraging them to return and complete their purchase, recovering potential lost revenue.
Use case 1: Welcoming new customers:
Trigger: A new customer creates an account on your SHOPLINE store.
Action: Automatically send a welcome message through SleekFlow
Benefit: Create a great first impression by engaging new customers with a personalized welcome message, boosting brand loyalty right from the start.
What can you do with SHOPLINE and SleekFlow Integration?
Broadcast personalized messages: Send your customers tailored promotions and product updates using WhatsApp based on their SHOPLINE data.
Draft, modify, and complete orders with special discounts: Manage and adjust orders directly in chat, offering special discounts from your SHOPLINE store.
Generate payment links instantly: Quickly share payment links after resolving customer inquiries to streamline the purchase process.
Set up automated abandoned cart reminders: Automatically send reminders to recover lost sales by prompting customers to complete their purchases with flow-builder.
Get Started on SHOPLINE Integration with SleekFlow
You can access expanded messaging channels, advanced workflow automation, and conversational AI features by integrating SHOPLINE with an official WhatsApp Business Solution Provider (BSP) like SleekFlow. Build seamless workflows that enable your team to connect with customers effortlessly and drive business results.
Integrate your existing tech stack with SleekFlow
Automate workflows with personalized experiences to delight customers and optimize resources effectively.
Frequently Asked Questions
Share Article