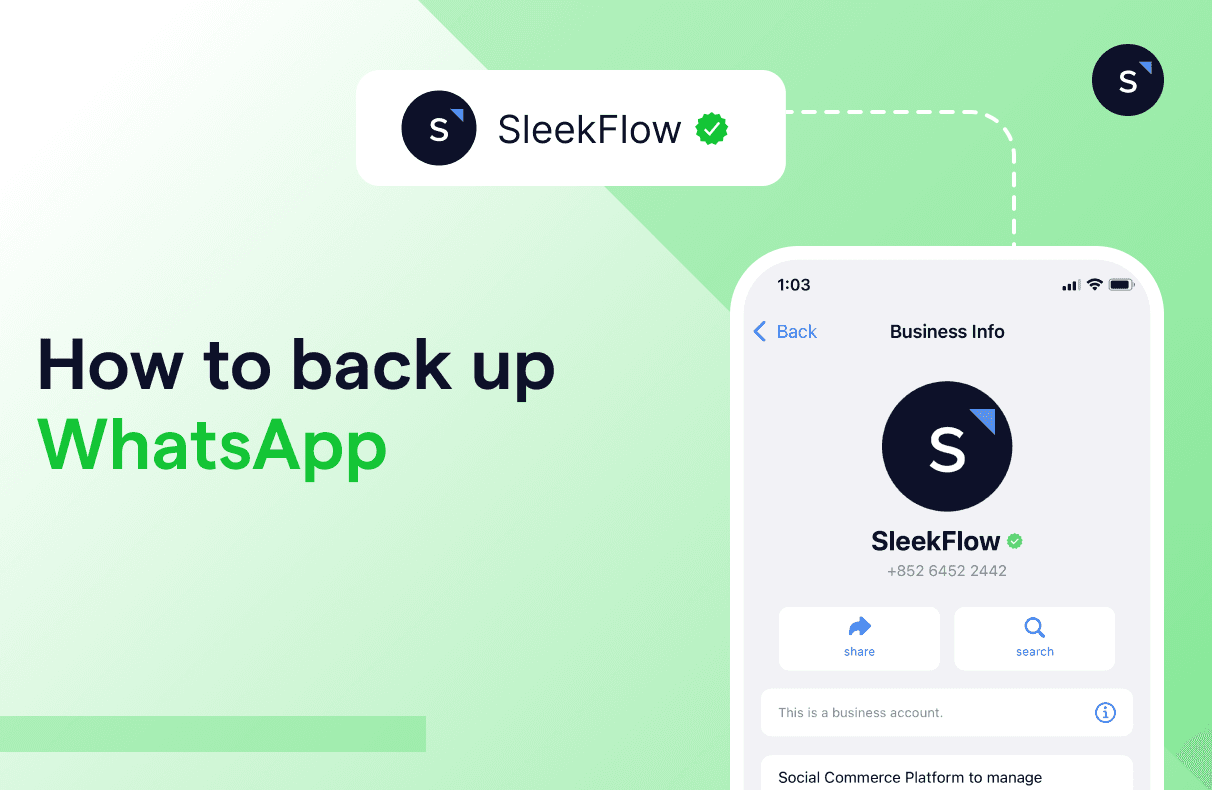How to back up WhatsApp chats
WhatsApp is commonly used for business because of its wide user base and instant communication. WhatsApp enables real-time communication, which is essential for providing quick customer support, resolving issues promptly, and maintaining engagement with customers. Businesses can send images, videos, documents, and voice messages, making it easier to share information and engage customers with content.
By using the app in your business, all valuable customer information is in the app. That being said, all the information contained in your WhatsApp Business is very important and cannot be lost.
Unlike Facebook or Instagram, WhatsApp does not automatically backup chat histories, and requires users perform certain actions, according to their device model, to restore WhatsApp messages.
This makes it essential for you to back up your WhatsApp chat history regularly, to prevent data loss in case of unexpected events, such as changing your phone, phone malfunctions, or your account being hacked.
Wondering how to transfer WhatsApp to a new phone? This article will teach you how to back up and restore chats.
Why backup WhatsApp chat history
Backing up WhatsApp is important for several reasons, specially if you use WhatsApp for business:
Data Loss Prevention: Accidental deletion, app reinstallation, or switching devices can lead to loss of all your chat history, media files, and documents. A backup ensures that your data can be restored in such cases.
Device Switching: When you switch to a new phone, restoring a WhatsApp backup allows you to seamlessly transfer your chats, contacts, and media to the new device without losing any information from your clients.
App Reinstallation: If you need to uninstall and reinstall WhatsApp for troubleshooting or performance issues, a backup ensures you don’t lose your chat history and media.
Security and Privacy: Regular backups can protect against data corruption or malware attacks that might affect your device. Having a backup means you can restore your data even if your device is compromised.
Compliance and Record Keeping: For business users, maintaining chat records can be important for compliance with legal or regulatory requirements, or for keeping a record of important communications.
Peace of Mind: Knowing that your important conversations, memories, and shared files are safely backed up can provide peace of mind and reduce the stress associated with potential data loss.
How to back up WhatsApp
Here is our guide to backing up your WhatsApp, depending on your device:
1) WhatsApp backup: iPhone
WhatsApp users on iPhones can back up their chats to iCloud. Simply ensure that your iPhone is signed in to your iCloud account and has sufficient storage capacity:
Open "Settings" on your iPhone.
Tap on your Apple ID and then select "iCloud."
Confirm that you are signed in to your iCloud account.
Scroll down and find "WhatsApp", then slide the grey button to the right until it turns green.
Then, you can back up your WhatsApp data by following these steps:
Open WhatsApp.
Tap on the "Settings" icon in the bottom-right corner and select "Chats".
Select "Chat Backup".
Choose whether to include videos.
Choose whether to enable automatic backups and how often to back up.
Tap on "Back Up Now".
After backing up your WhatsApp chats, follow these steps to restore the chat history and media files on a new device:
Sign in to the same iCloud account on your new iPhone.
Install and open WhatsApp on your new iPhone.
Enter your phone number (make sure it is the same as the phone number used to back up your WhatsApp data).
When prompted to restore WhatsApp data, select "Restore".
2) WhatsApp backup: Android - Restore WhatsApp backup from Google Drive
WhatsApp users can transfer data on WhatsApp from Android to Android devices by completing backup chats through Google Drive WhatsApp backup. Simply connect your phone to your Google account.
Please follow these steps to complete your Google drive WhatsApp backup:
Open WhatsApp.
Tap on the menu icon (three vertical dots) in the top-right corner and select "Settings".
Select "Chats" and then "Chat Backup".
Choose whether to include videos.
Choose whether to enable automatic backups and how often to back up.
Tap on "Backup".
After backing up your WhatsApp chats, follow these steps to restore all chat history and media files on a new device:
Sign in to the same Google account on your new Android phone.
Install and open WhatsApp on your new Android phone.
Enter your phone number (make sure it is the same as the phone number used to back up your WhatsApp data).
When prompted to restore WhatsApp data, select "Restore".
3) WhatsApp backup from Android to iPhone
Before transferring data, please ensure that you have prepared the following:
You are using Android OS Lollipop, SDK 21 or above, Android 5 or above.
You are using iOS 15.5 or above on your iPhone.
The "Move to iOS" app is installed on your Android phone.
The WhatsApp version on your old Android phone is 2.22.7.74 or above.
The WhatsApp version on your new iPhone is 2.22.10.70 or above.
Your new iPhone must be set up as a new device to pair with the "Move to iOS" app.
Both phones use the same phone number, are connected to power, and are on the same Wi-Fi network.
Once you have prepared the above, you can transfer data by following these steps:
Open the "Move to iOS" app on your Android phone and follow the on-screen instructions.
Your iPhone will display a code.
Enter the code on your Android phone when prompted.
Tap on "Continue" and follow the on-screen instructions.
On the "Transfer Data" screen, select WhatsApp.
On your Android phone, tap "Start" and wait for WhatsApp to export data.
After exporting, your Android phone will be signed out of WhatsApp.
Tap on "Next" to return to the "Move to iOS" app.
Tap on "Continue" to transfer the data from your Android phone to your iPhone, and wait for the "Move to iOS" app to confirm the transfer.
Install the latest version of WhatsApp from the App Store on your iPhone.
Open WhatsApp and sign in with the same phone number.
Follow the prompts and tap on "Start" to activate your new account, and you will see all your chat history.
4) WhatsApp backup from iPhone to Android / Google Pixel
Before transferring data, please ensure that you have prepared the following:
If your new Android phone is a Samsung Android, please install the Samsung Smart Switch app version 3.7.22.1 or above.
If your new phone is a Google Pixel or has Android 12 or above, please install Google’s Data Restore Tool.
The WhatsApp version on your old iPhone is 2.21.160.17 or above.
The WhatsApp version on your new Android phone is 2.21.16.20 or above.
Both phones use the same phone number.
USB-C to Lightning cable.
Your new Android phone must be set up as a new device.
Once you have prepared the above, backup your iPhone chat history and then restore the WhatsApp data on your Google Pixel phone by following these steps:
Start setting up your new phone and select "Restore" when prompted to restore data.
Unlock your old iPhone.
When the screen shows "Copy apps and data", connect both phones using a USB-C to Lightning cable.
If your iPhone displays a warning, click "Trust".
Follow the on-screen instructions to complete the copying process, making sure your iPhone remains unlocked throughout the process.
Follow the on-screen instructions to use your iPhone camera to scan the QR code, which will open your old WhatsApp output data.
After the transfer is complete, disconnect the USB-C to the Lightning cable.
Open WhatsApp on your new Android phone and sign in with the same phone number.
5) WhatsApp backup from iPhone to Samsung Android
Using a Samsung Android phone? Follow these steps to transfer data from your iPhone:
Open your Samsung Android phone and connect your old iPhone using a USB-C to Lightning cable.
Follow the instructions in Samsung Smart Switch.
Follow the on-screen prompts to use your iPhone camera to scan the QR code on your new Samsung Android phone.
Tap on "Start" on your iPhone and wait for the transfer process to complete.
Continue setting up your new Samsung Android phone.
When you reach the home screen, open WhatsApp and sign in with the same phone number.
6) WhatsApp backup: export chats in TXT format
If you want to export your chats in text format, follow these steps:
Open WhatsApp and select the chat room you want to export.
Tap on the contact name or settings icon and select "Export Chat".
Choose "Without Media" or "Include Media".
Choose the export location, such as sending it via email, cloud storage, or another app.
After the export is complete, locate the text file in the selected location.
This method can only export the chat from a single chat room. If you want to export a large number of chats at once, you may consider exporting them in JSON format.
7) WhatsApp backup: export chats in JSON format
If you want to back up your WhatsApp data in JSON format, you can use the "Back up WhatsApp chat" tool from SleekFlow to export your chats. It is a Google Chrome Extension tool that can be downloaded and installed from here, and then follow these steps:
Click on the "Back up WhatsApp chat" extension icon and select "Open WhatsApp Web".
Log in to WhatsApp Web and click on the "Back up WhatsApp chat" extension icon again, then select the backup date.
Click on "Download WhatsApp Chats", and chats with all contacts within the selected date range will be exported and saved in JSON format.
This method is best for backing up WhatsApp chats from the mobile app and restoring them to a WhatsApp Business API account. Please note that this backup method can only export one-on-one WhatsApp chats and cannot backup multimedia files or group chat records.
Whatsapp business API as a solution for backups
If you’re looking for a more effective way to protect your data, a WhatsApp Business API can be the ideal solution for questions and issues related to WhatsApp backups in several ways.
Here’s how:
1. Automated Backup Management
Scheduled Backups: Businesses can use the API to schedule regular backups of their WhatsApp messages, ensuring that all communication is securely stored.
Real-time Backups: The API allows for real-time message backup, meaning that every incoming and outgoing message can be instantly backed up to a secure location.
2. Seamless Integration with Existing Systems
CRM Integration: Backups can be integrated with Customer Relationship Management (CRM) systems, ensuring that all customer interactions are preserved and accessible within the CRM.
Analytics and Reporting: Businesses can use backed-up data for analytics, generating reports on customer interactions, trends, and other insights.
3. Disaster Recovery
Business Continuity: In the event of data loss due to technical issues or cyberattacks, the API enables quick restoration from backups, minimising downtime and ensuring business continuity.
Failover Solutions: The API can be used to set up failover solutions where backup data is automatically switched to a standby server in case of primary server failure.
4. Enhanced Customer Support
Historical Data Access: Support teams can access historical data from backups to better understand customer issues and provide more informed responses.
Consistency Across Platforms: Ensures that customer interactions are consistently backed up across multiple platforms or devices used by the business.
WhatsApp Business API offers a powerful solution for managing WhatsApp backups, providing automation, security, compliance, and integration capabilities that can significantly enhance a business's ability to handle and protect its communication data.
If you’re looking for a better suited solution for business communication, you should try SleekFlow, the best official solution provider for WhatsApp Business API.
SleekFlow is considered the best WhatsApp Business API in the market due to its comprehensive omnichannel support, advanced automation capabilities, robust CRM features, user-friendly interface, and strong emphasis on security and compliance.
It offers scalable solutions, detailed analytics, and competitive pricing, making it suitable for businesses of all sizes. With excellent customer support and a proven track record of positive customer feedback and industry recognition, SleekFlow stands out as a top choice for businesses aiming to enhance their customer communication and engagement strategies.
Frequently Asked Questions
Connect to WhatsApp Business API now!
Connect to WhatsApp Business API and get the first 1,000 service conversations free each month.
Share Article