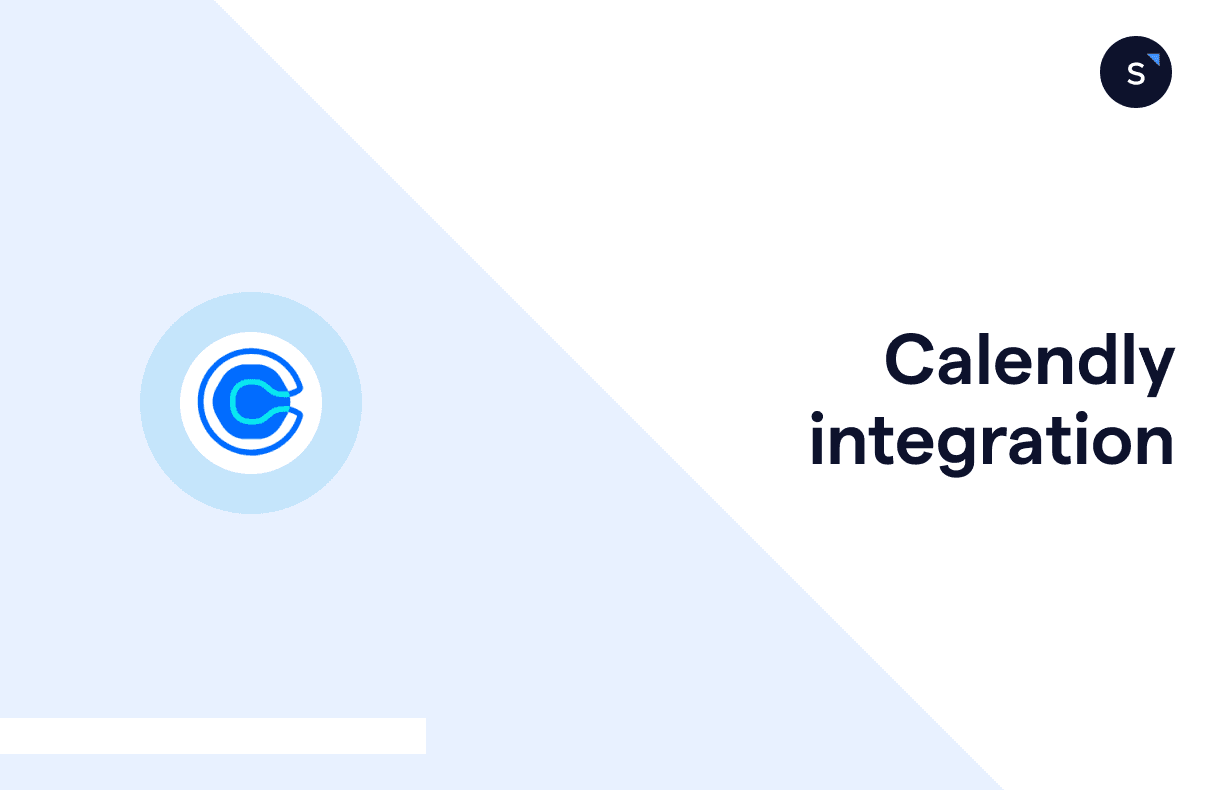Reduce no-shows and enhance schedule efficiency with Calendly Integration
We all want our meetings to be a success: everyone shows up on time and prepared, the conversation flows smoothly, and we make a solid impression that pushes our projects, sales, or hiring goals forward.
However, the reality often includes no-shows, incomplete discussions, and forgotten follow-ups. Scheduling a meeting is just the beginning; managing reminders, confirmations, and thank-yous is equally important. As the number of meetings increases, these tasks can quickly become overwhelming and inefficient.
In this article, we’ll explore how you can streamline your scheduling process, automate reminders, and ensure that every meeting counts with Calendly’s integrations.
What is Calendly?
Calendly is a scheduling tool that simplifies the process of setting up and managing appointments, meetings, and events. It allows users to share their availability and lets others easily book time slots without the need for back-and-forth communication.
Getting started with Calendly integration: native vs. webhook connections
Calendly offers 2 ways to integrate with your external applications.
1. Native integration with Calendly
Calendly offers one-click-connect options to ~130 apps, from external calendars to payment gateways. Common apps include Zoom, Salesforce, Hubspot, etc.
Image credit: Calendly
The use cases include:
After a meeting is scheduled, Calendly will automatically include the Zoom meeting details in the confirmation notifications and calendar event that are sent to your invitees.
When using Calendly to schedule meetings with potential clients, Salesforce will automatically generate a new lead, contact, or opportunity.
When meetings are scheduled through Calendly, HubSpot will automatically create new leads or contacts and activities.
2. Webhook connection
This is for use cases other than those 130 apps or other actions you want your external apps to perform.
Specifically, you can subscribe to:
Invitee Created Events to receive notifications when a new Calendly event is scheduled Invitee
Canceled Events to receive notifications when a Calendly event is canceled Routing Form
Submissions to receive notifications when a user submits a Calendly routing form (whether an event is scheduled or not)
How to use webhook connection to integrate Calendly with tech stack?
Lets say I am an organization user instead of a single user. Here are the webhook connection procedures:
1. Find your OAuth or personal access token on Calendly
Homepage > Integration & Apps > API & Webhooks > Generate New Token
Not sure what is a webhook? Check out our article: How to integrate WhatsApp with Google Sheets, Zoho CRM and more using Webhooks to learn all about it.
2. Find the organization or user URI
Make a GET request to /users/me on Postman
Replace the {access_token} value with your OAuth or personal access token.
You can find
the user URI is given as the value of uri
the organization URI is given as the value of current_organization
3. Create a webhook subscription
Make a POST request to the /webhook_subscriptions endpoint.
Add your personal access token to authenticate the request.
Set your server endpoint in the url value. This is the webhook url you generated from e.g. make.com / zapier.
Set invitee.created, or invitee.canceled, or routing_form_submission.created (or all 3) for the events value
Choose the user or organization value in scope to isolate scheduled events to yourself or the organization.
Example Request:
You are now creating webhooks to pass data from Calendly when an invitee creates/cancels events.
4. Receive event data payloads from your webhook
Once you've created a webhook, your system will get a payload like this, when your visitors created/updated an event.
5. (Optional) Passing custom event data fields
If you need data about an invitee, such as their name, email, and responses to custom questions on an event booking page, use the URI property in the webhook payload. Make a GET request to the /scheduled_events/{event_uuid}/invitees/{invitee_uuid} endpoint.
How to reduce no-shows rate with Calendly integrations?
No-shows can be a frustrating drain on resources, but with Calendly's automation features, you can significantly reduce these occurrences. By automating reminders and follow-ups via email and SMS, you can:
keep your meetings top of mind for your leads
prompts attendees to cancel or reschedule if they’re no longer available
provide key information like an agenda or pre-reading materials
However, businesses often face challenges with email and SMS communication. The reality is, emails can get lost in crowded inboxes, and SMS messages, while more direct, often fail to capture attention in the same way that a more personal communication channel would.
Instead, engaging new leads on their favorite messaging channel
With an average of 98% open rate on WhatsApp (compared to a mere 20% for emails), customers are more likely to see, engage, and click your reminders and follow-ups messages. It’s also a channel that many customers prefer, making it easier to communicate with them on their terms.
More than 5 million businesses are actively connecting with customers on WhatsApp Business.
How to set up WhatsApp automation with Calendly integration
To take advantage of this, you can integrate Calendly with SleekFlow using Zapier or Make.com. This integration allows you to automate key parts of your workflow without needing any coding skills.
Here’s how you can set it up:
1. Calendly: Choose a Trigger
Select an event that starts the automation.
For example, a trigger could be "Invitee Canceled" or "Invitee Created."
2. SleekFlow: Choose an Action
Decide what action should be taken when the trigger is activated.
For instance, you could set the action to "Send WhatsApp Message" or "Update Contact."
Example Scenarios:
Scenario 1: Create or update SleekFlow contacts from new Calendly invitees
Trigger: A lead schedules a new meeting through Calendly link
Action: Automatically creates or updates the contact details, ensuring every new invitee is captured without manual data entry
Benefit: Streamline your contact management process and ensure that your SleekFlow contact list is always up to date.
Scenario 2: Send messages in SleekFlow for events update
Trigger: Your client cancels the scheduled meeting in Calendly
Action: Sends a customized WhatsApp message to the contact, and offer an easy way to reschedule.
Benefit: Ensure timely and personalized communication with your event participants, improving engagement and providing a seamless experience.
Scenario 3: Notify Team Members
Trigger: A new invitee is added to a Calendly event
Action: Creates a corresponding event in Google Calendar and SleekFlow sends a message to notify the relevant team members.
Benefit: Ensure your team is instantly informed about new appointments, allowing for better preparation and coordination.
What can Calendly-SleekFlow integration achieve?
Automate post-demo follow-ups, such as a thank-you, a limited-time offer, or a direct link to purchase, to keep the momentum going and increase the likelihood of converting the demo into a sale.
Automatically labels and add contact into lists to segment hot leads after the meeting to ensures that focus your attention on more most interested prospects
Broadcast personalized messages to targeted prospects in bulk, for retargeting, upsells or cross-sells.
Easily design automated abandoned cart recovery journey with Flow Builder
Read the article to learn the top 10 essential chat flows you can build with SleekFlow’s Flow Builder.
Get started on WhatsApp chat messaging with SleekFlow
By partnering with an official WhatsApp Business Solution Provider (BSP) like SleekFlow you can access expanded messaging channels, advanced workflows automation, and even conversational AI feature, create a seamless workflow for your team to connect with customers and drive results.
Integrate your existing tech stack with SleekFlow
Automate workflows with personalized experiences to delight customers and optimize resources effectively.
Share Article