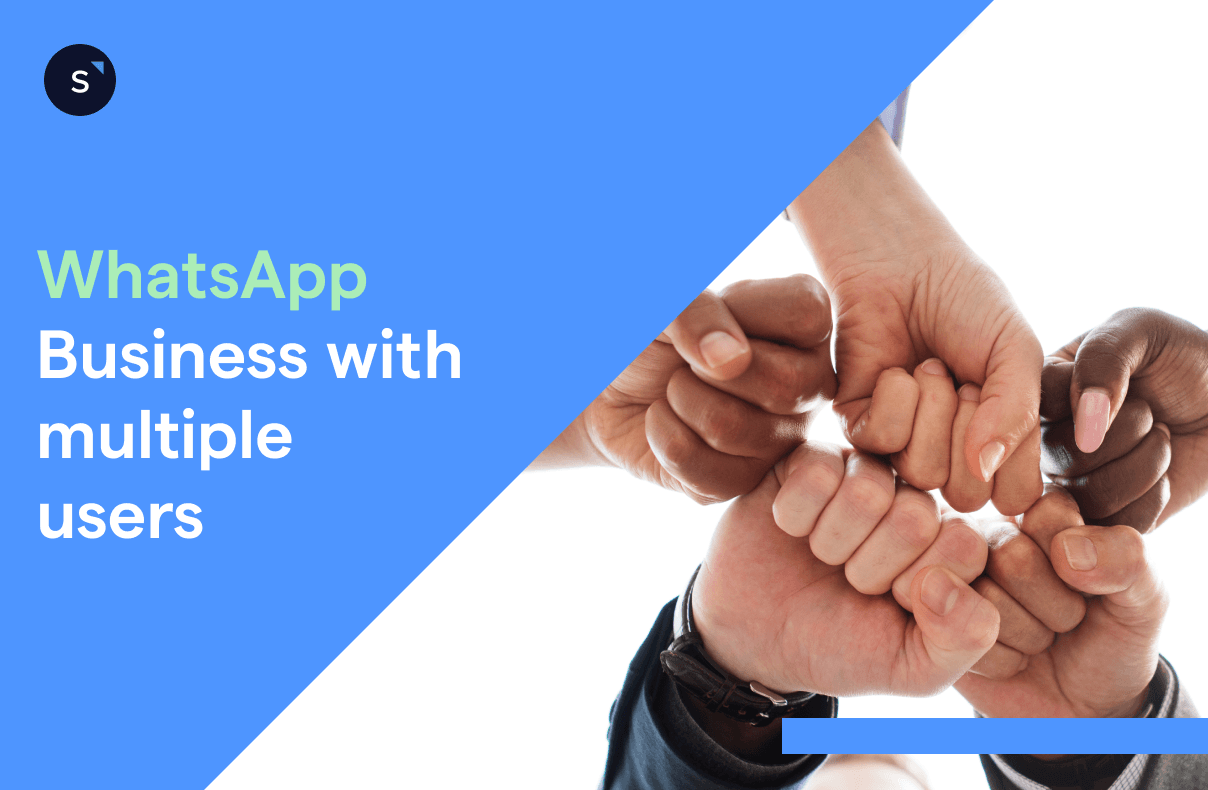How to Use WhatsApp Business with Multiple Users: The Complete Guide
WhatsApp stands out for its user-friendly interface, multimedia sharing, and ad-free experience. With the functions tailor-made for different types of users from both small and large businesses, almost everybody is fascinated with this revolutionary messaging platform.
Still, some might find it hard to manage due to certain capacity and message limits. Simply put, since WhatsApp applies an authentication system that uniquely connects it to one phone number, it is challenging to access the WhatsApp account on multiple devices at the same time.
This is exceptionally challenging for medium and large businesses. With thousands of inbound messages and countless users, how can they keep track of all communications with only one device?
For businesses that use WhatsApp links to make it even easier for customers to contact them, leading to a surge in conversations. Such businesses may then choose to use a WhatsApp Manager to better manage conversations!
Connect to WhatsApp Business API now!
Connect to WhatsApp Business API and get the first 1,000 service conversations free each month.
WhatsApp Business: multi-device vs multi-user
Can Multiple Users Use the Same WhatsApp Business Account?
🔹 Yes, but with limitations. WhatsApp Business App allows login on:
📱 Mobile Phones
💻 Tablets & Laptops (via WhatsApp Web)
However, for larger teams:
❌ Only 4 additional devices can be linked (max 5 users total)
❌ Tablets are supported via WhatsApp Web, but not as standalone devices
➡️ Need access for more than 5 users? It’s time to explore WhatsApp Business API.
Seems like a familiar issue? It's time that you explore another solution - WhatsApp Business API.
Check out our WhatsApp Business API Guide to learn how to set up multiple users for your team.
WhatsApp Business Premium: account with multiple users
Starting from 2023, you can link up to 10 devices to your account when you subscribe to WhatsApp Business Premium, but It is in the testing phase, and there may be a waiting list. (You can even log in using a one-time code from the registered phone number instead of scanning the QR code.
This let users have WhatsApp Business App with multiple users access. (Check if this feature is available in your area).
If you wanna know more about how to access and connect WhatsApp premium os Android and iOS, you can check WhatsApp instructions.
However, WhatsApp Business Premium has some limitations:
You can connect up to 10 devices, but only one smartphone
You can’t use WhatsApp premium on tablets
Create and view broadcast lists on the extra connected devices
Send messages or make calls to contacts using very old versions of WhatsApp
It’s not available to everyone yet.
Limited automation (it’s not possible to create chatbots, for example)
Read more: How Singtel leverages WhatsApp Business to drive Customer Experience 3.0
So, how to use WhatsApp Business on multiple devices in an effective way?
A WhatsApp Business shared inbox is a great solution for small businesses that need a multi-user login. But for enterprises or mid-sized businesses that require a quick way to reply to a large volume of customers and engage with them, as well as making them engage with your brand, a more efficient solution is needed.
And this solution is a WhatsApp Business API!
What is WhatsApp Business API?
✅ What is WhatsApp Business API?
💡 WhatsApp Business API is the only official solution for multi-user access. With a WhatsApp API provider like SleekFlow, you can:
👥 Connect unlimited users to a single WhatsApp account
🔄 Manage conversations seamlessly across multiple devices
🤖 Automate responses with chatbots & CRM integrations
Unlike other versions of WhatsApp, the API is designed for medium and large companies that need their entire team connected to the WhatsApp account, and offers a real solution for WhatsApp Business with multiple users and devices.
What else can a WhatsApp API account bring you?
Besides of using WhatsApp on multiple devices, an API offers features that helps your business grow.
If you are not sure whether WhatsApp Business API suits your business, here is a quick question for you: Are you feeling overwhelmed by incoming messages and assigning them to the right person?
Through the WhatsApp Business API, businesses can finally integrate WhatsApp with Customer Relationship Management (CRM) software, saving them from a lot of hassle while boosting team productivity and streamlining communications with different stakeholders.
Adding WhatsApp to a CRM system unlocks many add-ons.
For example, the whole team will be able to view and respond to messages received through WhatsApp together as the app is no longer limited to a single phone and user. In this way, WhatsApp Business will have multiple user access with the same number!
Moreover, if a potential customer texts you for the first time, a lead card will be created and saved to the system.
Once a lead already has an assigned responsible service agent, he or she will be the only one to be notified. Thus, the rest of the team won’t get distracted.
In short, the WhatsApp Business API can greatly enhance workflow efficiency by allowing integrations with your own systems, helping the team unleash the full potential of WhatsApp as a channel for communication with customers.
SleekFlow combines all channels in one user interface where users can send and receive messages across all messaging channels – including but not limited to, WhatsApp, SMS, Facebook Messenger, Instagram, WeChat, Telegram, Line, and more.
Almost 100% of our customers contact us via WhatsApp, the rest of them will contact us via Instagram and Facebook. With the help of SleekFlow, we can handle all the conversations from different social media and hand over some inquiries between colleagues well.
Cheuk Ying
SleekFlow client / Beauty Salon Weirdo Beauty founder
See how Weirdo Beauty successfully improves work efficiency with SleekFlow's all-in-one inbox.
Besides having an all-in-one inbox, a multi-staff access feature is also available for improving operational performance.
With SleekFlow, you can quickly and easily add users to your platform and organize them into teams.
WhatsApp Business multiple user with same number account, will not create confusion to your clients.
When a new conversation comes in from a new customer, it will be set as unassigned. As soon as one of the teammates replies, he or she will automatically take the conversation. Any new notifications from such conversation will therefore only be visible to that person. In the following tab, members can see all the conversations assigned to them.
These basic functions will help boost customer support efficiency and cross-functional collaboration across teams. You can also use the automation workflows to segment contacts and allocate inquiries to specific staff. By making the bots handle all the fuss, businesses can now focus on providing better and faster assistance at various touchpoints of the customer journey.
On top of boosting operational efficiency, there are also special functions that can boost sales, such as automated and personalized broadcast messages, product catalogs, and in-chat payment links.
These features can be incorporated into a complete social commerce strategy where consumers can shop without leaving social messaging apps while businesses can get paid instantly in chat by simply generating a payment link.
Calculate your WhatsApp Business messaging costs
WhatsApp Business API charges vary depending on the message template category. Estimate your monthly charges now!
Multiple users for WhatsApp Business: team or user management on SleekFlow
How to set up multiple users for WhatsApp Business on SleekFlow? Here’s a step-by-step guide.
Team management
First of all, you can view all your teams, members, and team admins under the “Team Management” tab by accessing the “Settings” button on the top right.
If you want to create a new team, click on the “Add Team” button on the top right-hand corner of the screen.
A popup to create a team will appear. Give the team a name and choose a team admin to create a new team. After pressing “Save”, the team will be created.
You can add members to your team by pressing the white “Edit” button while hovering over the teams.
You can add members by pressing the “Add Member” button on the top right.
You can edit the group details by pressing the “Edit” button next to the “Add Member” button.
Select the teammates in the dropdown to add them to the team.
The collaborator function
SleekFlow's collaborator function allows team members to co-own the conversation. As long as you are the collaborator, you will receive a notification whenever the customer sends you a message. This reduces the chance of overlooking any messages.
See how the education center, AfterSchool lets their teachers and tutor assistants co-own conversations with parents and students.
User management
View all your team members, along with their basic information and roles under the “User Management” tab by accessing the "Settings" button on the top right.
To invite a new user, click on the white “+ Invite User” button on the top right-hand corner of the screen.
A popup to invite users will appear. Choose the correct role, select the expiration date and press the “Copy” button and paste the link for your team to register their accounts.
You can also press the bottom left of the pop-up to directly send an invitation email.
Once all fields have been filled in, click on the blue “Send Invitations” button at the bottom of the popup.
The new team member will be added to the list of users with a “Pending” tag. The “Pending” tag indicates that the team member has not accepted the invite and created an account on SleekFlow.
An email invite will be sent to the respective team members’ email inboxes. The invited team member should check both the email and junk or spam folders for the email invitation to join the team on SleekFlow. To join the team, simply click on the blue “Join” button in the email.
The new team member will be redirected to SleekFlow and will have to create a SleekFlow account in order to be added to the team. Fill in all the basic information and then click on the blue “Join SleekFlow” button at the bottom.
Once that is done, the new team member will be added to your list of users.
To edit a team member’s role and basic information, hover over the team member’s name and click on the “Edit” button.
Make changes such as editing the team member’s profile picture, basic contact information, phone number, time zone, teams, and user roles.
Once all edits have been completed, click on the blue “Save” button on the top right-hand corner of the screen.
Want to outcompete your peers with SleekFlow's help?
Book your personalised demo with SleekFlow today and unlock the potential of seamless communication
Frequently Asked Questions
Share Article